-
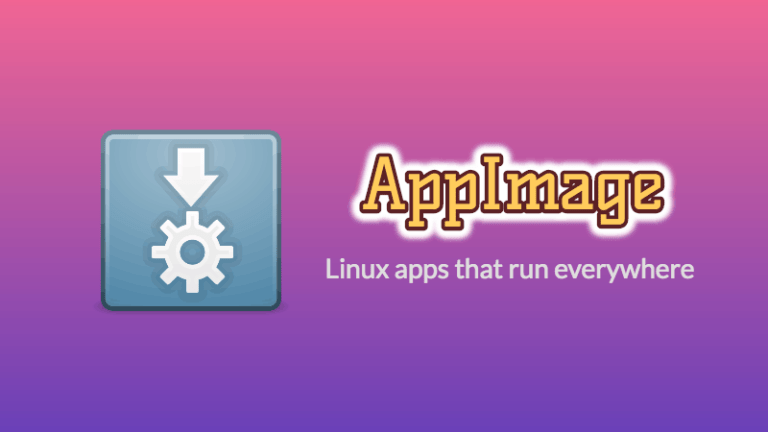 什么是AppImage,AppImage格式文件(appimage在手机上能用吗) A. 什么是AppImage? 在linux系统中使用AppImage 多年以来,我们一直使用 DEB packages 来管理 Debian/Ubuntu的软件包,使用 RPM 管理 Fedora/SUSE 的软件包. 用户使用这些包管理工具可以很方便的安装软件, 但是这些仍然满足不了开发人员的需求. 开发人员不得不开发更多的工具. 这时AppImage来到了我们面前. AppImage 使用通用的软件格式,通过将整个软件打包成AppImage,一个包包含了所有的功能. 并且几乎可以在所有的linux发行版本中使用。 AppImage 不需要像传统的那样安装。 通常我们安装linux软件将会在不同的目录生成多个文件,并且需要root权限来对系统进行修改。 AppImage 不需要这么做。事实上,AppImage 并不需要安装。AppImage 是一个压缩的镜像文件,它包含所有运行所需要的依赖和库文件。 你可以直接执行AppImage 文件不需要安装。当你把AppImage 文件删除,整个软件也被删除了。你可以把它当成windows系统中的那些免安装的exe文件。 下面会列出一些AppImage的特性或者优点 可以运行在各种平台 不需要安装,直接执行 不需要root权限,不需要修改系统文件 便携性:可以在位置执行 App 只读 卸载便利,只需要删除AppImage文件即可 B. 在linux系统中如何使用AppImage 使用AppImage 文件非常简单,只需要三个步骤: 下载AppImage 文件 赋予可执行权限 双击或者在命令行中执行 下面我将将演示如何在Ubuntu16.04中使用AppImage: 步骤一:下载AppImage文件 有许多的软件被打包成了AppImage 格式,你可以在这找到他们。 我会使用 OpenShot video editor进行演示. 你可以在这个网站进行下载. 步骤二:赋予执行权限 下载下来的AppImage 文件通常默认没有可执行权限,只需要普通用户(不需要root权限)给与其可执行权限即可。 如果你更喜欢使用图形界面,可以在AppImage图标上右击选择属性。 然后在下一个页面选择“Allow executing file as program” 或者如果你更喜欢命令行,可以使用chmod u+x 。 步骤三: 执行 AppImage 文件 一旦你给与它可执行权限,只需要双击即可执行。 nice C. 如何删除软件 因为软件并没有被安装,所以也不存在卸载一说。只需要删除AppImage 文件即可。 D. 在linux系统中使用AppImage文件的注意事项 桌面集成 当你运行AppImage文件时,一些软件会弹出提示“install a desktop-file”,如果你选择“是”,你的AppImage文件会被集成到你的Linux系统,就像你通常安装的软件一样。 这意味着你的软件可以通过Unity或者GNOME进行搜索。并且可以将他添加到Dock中。 2. 如果卸载软件的话桌面继承需要手动清理 如果你选择了桌面集成,会在你的系统中创建一些文件,这些文件大概几kb。当你删除AppImage的时候,这些文件会遗留在系统中,你需要手动清理它们。 3. 存放到适当位置 下载的AppImage 文件会默认保存到Download文件夹。将这些文件移动到其他的地方,分文件夹存放更好。 同样需要记得的是,如果你选择了桌面集成之后移动AppImage文件的话,你需要先删除桌面文件,否则桌面集成不起作用. 并不总是需要保持更新 有可能有一些软件会自动检查更新,然后提示你有最新的版本可用,暂时只有少数软件支持。 在短期内,没有软件自动更新功能,你需要手动找到软件最新版本。 总结 对我来说,在linux系统中使用AppImage软件是极好的。我真诚的希望我的博客能够帮到大家。
什么是AppImage,AppImage格式文件(appimage在手机上能用吗) A. 什么是AppImage? 在linux系统中使用AppImage 多年以来,我们一直使用 DEB packages 来管理 Debian/Ubuntu的软件包,使用 RPM 管理 Fedora/SUSE 的软件包. 用户使用这些包管理工具可以很方便的安装软件, 但是这些仍然满足不了开发人员的需求. 开发人员不得不开发更多的工具. 这时AppImage来到了我们面前. AppImage 使用通用的软件格式,通过将整个软件打包成AppImage,一个包包含了所有的功能. 并且几乎可以在所有的linux发行版本中使用。 AppImage 不需要像传统的那样安装。 通常我们安装linux软件将会在不同的目录生成多个文件,并且需要root权限来对系统进行修改。 AppImage 不需要这么做。事实上,AppImage 并不需要安装。AppImage 是一个压缩的镜像文件,它包含所有运行所需要的依赖和库文件。 你可以直接执行AppImage 文件不需要安装。当你把AppImage 文件删除,整个软件也被删除了。你可以把它当成windows系统中的那些免安装的exe文件。 下面会列出一些AppImage的特性或者优点 可以运行在各种平台 不需要安装,直接执行 不需要root权限,不需要修改系统文件 便携性:可以在位置执行 App 只读 卸载便利,只需要删除AppImage文件即可 B. 在linux系统中如何使用AppImage 使用AppImage 文件非常简单,只需要三个步骤: 下载AppImage 文件 赋予可执行权限 双击或者在命令行中执行 下面我将将演示如何在Ubuntu16.04中使用AppImage: 步骤一:下载AppImage文件 有许多的软件被打包成了AppImage 格式,你可以在这找到他们。 我会使用 OpenShot video editor进行演示. 你可以在这个网站进行下载. 步骤二:赋予执行权限 下载下来的AppImage 文件通常默认没有可执行权限,只需要普通用户(不需要root权限)给与其可执行权限即可。 如果你更喜欢使用图形界面,可以在AppImage图标上右击选择属性。 然后在下一个页面选择“Allow executing file as program” 或者如果你更喜欢命令行,可以使用chmod u+x 。 步骤三: 执行 AppImage 文件 一旦你给与它可执行权限,只需要双击即可执行。 nice C. 如何删除软件 因为软件并没有被安装,所以也不存在卸载一说。只需要删除AppImage 文件即可。 D. 在linux系统中使用AppImage文件的注意事项 桌面集成 当你运行AppImage文件时,一些软件会弹出提示“install a desktop-file”,如果你选择“是”,你的AppImage文件会被集成到你的Linux系统,就像你通常安装的软件一样。 这意味着你的软件可以通过Unity或者GNOME进行搜索。并且可以将他添加到Dock中。 2. 如果卸载软件的话桌面继承需要手动清理 如果你选择了桌面集成,会在你的系统中创建一些文件,这些文件大概几kb。当你删除AppImage的时候,这些文件会遗留在系统中,你需要手动清理它们。 3. 存放到适当位置 下载的AppImage 文件会默认保存到Download文件夹。将这些文件移动到其他的地方,分文件夹存放更好。 同样需要记得的是,如果你选择了桌面集成之后移动AppImage文件的话,你需要先删除桌面文件,否则桌面集成不起作用. 并不总是需要保持更新 有可能有一些软件会自动检查更新,然后提示你有最新的版本可用,暂时只有少数软件支持。 在短期内,没有软件自动更新功能,你需要手动找到软件最新版本。 总结 对我来说,在linux系统中使用AppImage软件是极好的。我真诚的希望我的博客能够帮到大家。 -
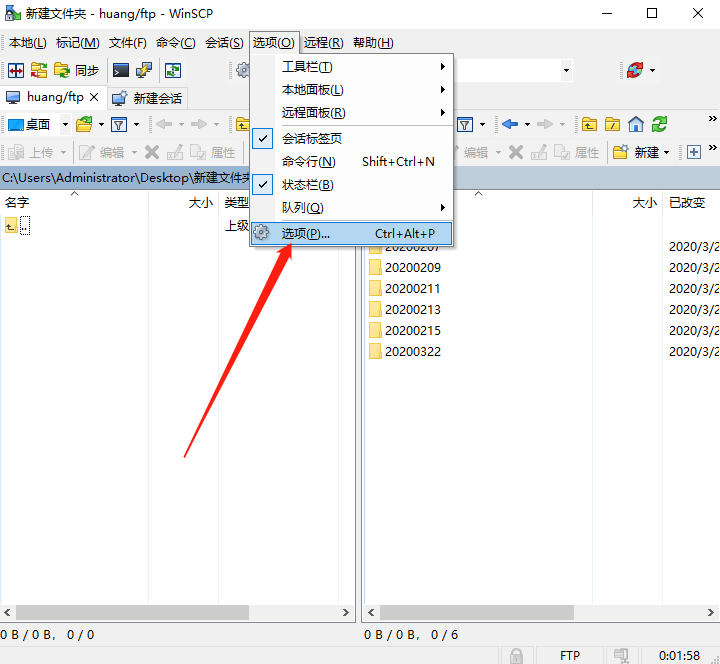
-

-
 详解Linux系统中设置SFTP服务用户目录权限的方法 前言 在工作或者学习的时候,我们常常会遇到这样的需求,限制一个Linux用户,让他只能在指定的目录下进行添加、修改、删除操作,并且只能使用sftp登录服务器,不能用ssh操作。这些可以通过配置sftp服务实现。 方法如下 提供sftp服务的有vsftpd和internal-sftp,这里用的是系统自带的internal-sftp,操作步骤如下: 1.创建新用户ui,禁止ssh登录,不创建家目录 ? 1 useradd -s /sbin/nologin -M www 2.设置用户密码 ? 1 passwd www 3.创建用户的根目录,用户就只能在此目录下活动 ? 1 mkdir /home/www 4.设置目录权限,目录的权限设定有两个要点: 目录开始一直往上到系统根目录为止的目录拥有者都只能是root 目录开始一直往上到系统根目录为止都不可以具有群组写入权限 ? 1 2 chown root:root/home/www chmod 755/home/www 5.配置sshd_config ? 1 vim/etc/ssh/sshd_config 6.修改为下面内容,保存退出 ? 1 2 3 4 5 6 7 8 9 #注释掉这行 #Subsystem sftp /usr/libexec/openssh/sftp-server #添加在配置文件末尾 Subsystemsftp internal-sftp #指定使用sftp服务使用系统自带的internal-sftp Match User www #匹配用户,如果要匹配多个组,多个组之间用逗号分割 ChrootDirectory/home/www #用chroot将指定用户的根目录,chroot的含义:http://www.ibm.com/developerworks/cn/linux/l-cn-chroot/ ForceCommand internal-sftp #指定sftp命令 X11Forwarding no #这两行,如果不希望该用户能使用端口转发的话就加上,否则删掉 AllowTcpForwarding no 7.重启sshd服务 ? 1 service sshd restart 8.测试: 用户登录后进入的是/home/www即用户根目录,根目录是无法写入的,所以先用root在/home/www新建一个ui目录 ? 1 mkdir /home/www/ui 修改目录所有者和权限 ? 1 2 3 4 chown ui:ui/home/www/ui chmod 777/home/www/ui #可以在其他目录创建软连接指向ui目录 #ln -s /home/www/ui /www/ sftp登录www用户,进入ui目录,即可在/home/www/ui下,对文件进行添加、修改、删除的操作 ? 1 2 sftp -oPort=22 ui@123.56.18.72 sftp>cd ui 总结 以上就是这篇文章的全部内容了,希望本文的内容对大家的学习或者工作能带来一定的帮助,如果有疑问大家可以留言交流。
详解Linux系统中设置SFTP服务用户目录权限的方法 前言 在工作或者学习的时候,我们常常会遇到这样的需求,限制一个Linux用户,让他只能在指定的目录下进行添加、修改、删除操作,并且只能使用sftp登录服务器,不能用ssh操作。这些可以通过配置sftp服务实现。 方法如下 提供sftp服务的有vsftpd和internal-sftp,这里用的是系统自带的internal-sftp,操作步骤如下: 1.创建新用户ui,禁止ssh登录,不创建家目录 ? 1 useradd -s /sbin/nologin -M www 2.设置用户密码 ? 1 passwd www 3.创建用户的根目录,用户就只能在此目录下活动 ? 1 mkdir /home/www 4.设置目录权限,目录的权限设定有两个要点: 目录开始一直往上到系统根目录为止的目录拥有者都只能是root 目录开始一直往上到系统根目录为止都不可以具有群组写入权限 ? 1 2 chown root:root/home/www chmod 755/home/www 5.配置sshd_config ? 1 vim/etc/ssh/sshd_config 6.修改为下面内容,保存退出 ? 1 2 3 4 5 6 7 8 9 #注释掉这行 #Subsystem sftp /usr/libexec/openssh/sftp-server #添加在配置文件末尾 Subsystemsftp internal-sftp #指定使用sftp服务使用系统自带的internal-sftp Match User www #匹配用户,如果要匹配多个组,多个组之间用逗号分割 ChrootDirectory/home/www #用chroot将指定用户的根目录,chroot的含义:http://www.ibm.com/developerworks/cn/linux/l-cn-chroot/ ForceCommand internal-sftp #指定sftp命令 X11Forwarding no #这两行,如果不希望该用户能使用端口转发的话就加上,否则删掉 AllowTcpForwarding no 7.重启sshd服务 ? 1 service sshd restart 8.测试: 用户登录后进入的是/home/www即用户根目录,根目录是无法写入的,所以先用root在/home/www新建一个ui目录 ? 1 mkdir /home/www/ui 修改目录所有者和权限 ? 1 2 3 4 chown ui:ui/home/www/ui chmod 777/home/www/ui #可以在其他目录创建软连接指向ui目录 #ln -s /home/www/ui /www/ sftp登录www用户,进入ui目录,即可在/home/www/ui下,对文件进行添加、修改、删除的操作 ? 1 2 sftp -oPort=22 ui@123.56.18.72 sftp>cd ui 总结 以上就是这篇文章的全部内容了,希望本文的内容对大家的学习或者工作能带来一定的帮助,如果有疑问大家可以留言交流。 -
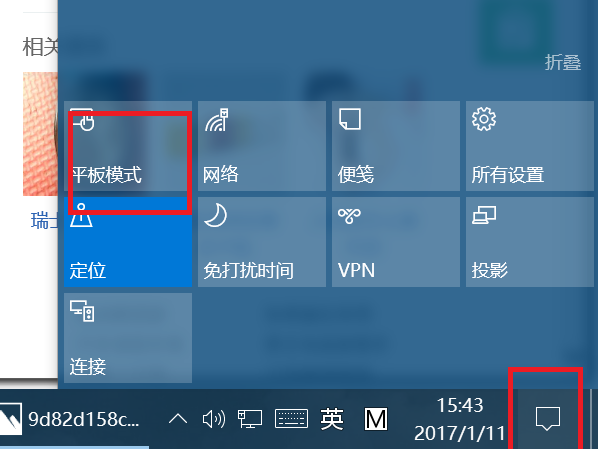 windows10平板模式怎么切换回去 Windows 10 平板模式是针对触控屏设备设计的一种用户界面,它优化了应用程序的显示方式和交互逻辑,使得在平板电脑或者二合一设备上使用更为便捷,但有时用户可能需要将平板模式切换回传统的桌面模式,以下是详细的操作步骤: (图片来源网络,侵删) 切换出Windows 10平板模式 方法一:使用[]通知中心 1、从屏幕右侧向内轻扫或者点击任务栏右下角的消息气泡图标打开操作中心。 (图片来源网络,侵删) 2、寻找并点击“平板模式”图标,这个图标看起来像一个小窗口。 3、若平板模[]式已经开启,[]点击它会关闭[]平板模式,系[]统随即返回到[]桌面模式。 方法二:使用设置菜单 (图片来源网络,侵删) 1、打开“设置”(可以通过开始菜单找到或者通过快捷键Win + I)。 2、选择&l[]dquo;系[]统&rdqu[]o;选项。 3、在左侧菜[]单中选择&l[]dquo;平[]板模式&rd[]quo;。 4、在右侧,[]你会看到一个[]开关按钮来启[]用或禁用平板[]模式,如果平[]板模式是开启[]状态,点击开[]关将其关闭即[]可。 方法三(快速[]操作):使用[]键盘快捷键 如果你的设备支持键盘操作,可以使用快捷键 Win + Shift + F1 来启动或关闭平板模式。 注意事项 某些设备可能[]不支持上述所[]有方法,特别[]是那些没有精[]确触控屏的老[]旧设备。 切换模式可能[]需要注销或重[]新启动电脑才[]能完全生效。[] 某些应用程序[]可能在桌面模[]式下以不同方[]式运行,因此[]在切换模式后[]需要重新配置[]这些应用程序[]的设置。 个性化你的桌[]面模式 一旦退出平板[]模式,你可能[]希望对桌面模[]式进行一些个[]性化调整以优[]化体验: 1、调整分辨率 在桌面模式下,你可能需要调整屏幕分辨率,确保文字和图标大小适合阅读和操作。 2、更改显示设置 如果你使用多显示器,可以在“显示设置”中调整主副屏幕的布局、分辨率和缩放比例。 3、任务栏设置 可以调整任务栏的位置、大小以及系统托盘的图标显示。 4、虚拟桌面 利用Windows 10的虚拟桌面特性来组织不同的工作空间和应用窗口。 相关问题与解[]答 Q1: 为什么无法从[]平板模式切换[]回桌面模式?[] A1: 这可能是由于[]系统设置问题[]或者是特定设[]备的驱动程序[]不兼容导致的[],尝试更新你[]的系统和驱动[]程序至最新版[]本,如果问题[]依旧,可以尝[]试在安全模式[]下启动Win[]dows,并[]检查是否可以[]切换模式,查[]看系统日志文[]件可能会提供[]更多关于问题[]的详细信息。[] Q2: 在平板模式下[],我的某些应[]用程序无法正[]常工作,怎么[]办? A2: 某些应用程序可能没有设计成可在平板模式下运行,或者需要特定的兼容性设置,你可以尝试查找这些应用程序的更新版本,它们可能包含对平板模式的支持,也可以在程序的兼容性设置中尝试不同的选项,看是否能够解决问题,如果问题仍存在,建议联系软件开发商寻求帮助。
windows10平板模式怎么切换回去 Windows 10 平板模式是针对触控屏设备设计的一种用户界面,它优化了应用程序的显示方式和交互逻辑,使得在平板电脑或者二合一设备上使用更为便捷,但有时用户可能需要将平板模式切换回传统的桌面模式,以下是详细的操作步骤: (图片来源网络,侵删) 切换出Windows 10平板模式 方法一:使用[]通知中心 1、从屏幕右侧向内轻扫或者点击任务栏右下角的消息气泡图标打开操作中心。 (图片来源网络,侵删) 2、寻找并点击“平板模式”图标,这个图标看起来像一个小窗口。 3、若平板模[]式已经开启,[]点击它会关闭[]平板模式,系[]统随即返回到[]桌面模式。 方法二:使用设置菜单 (图片来源网络,侵删) 1、打开“设置”(可以通过开始菜单找到或者通过快捷键Win + I)。 2、选择&l[]dquo;系[]统&rdqu[]o;选项。 3、在左侧菜[]单中选择&l[]dquo;平[]板模式&rd[]quo;。 4、在右侧,[]你会看到一个[]开关按钮来启[]用或禁用平板[]模式,如果平[]板模式是开启[]状态,点击开[]关将其关闭即[]可。 方法三(快速[]操作):使用[]键盘快捷键 如果你的设备支持键盘操作,可以使用快捷键 Win + Shift + F1 来启动或关闭平板模式。 注意事项 某些设备可能[]不支持上述所[]有方法,特别[]是那些没有精[]确触控屏的老[]旧设备。 切换模式可能[]需要注销或重[]新启动电脑才[]能完全生效。[] 某些应用程序[]可能在桌面模[]式下以不同方[]式运行,因此[]在切换模式后[]需要重新配置[]这些应用程序[]的设置。 个性化你的桌[]面模式 一旦退出平板[]模式,你可能[]希望对桌面模[]式进行一些个[]性化调整以优[]化体验: 1、调整分辨率 在桌面模式下,你可能需要调整屏幕分辨率,确保文字和图标大小适合阅读和操作。 2、更改显示设置 如果你使用多显示器,可以在“显示设置”中调整主副屏幕的布局、分辨率和缩放比例。 3、任务栏设置 可以调整任务栏的位置、大小以及系统托盘的图标显示。 4、虚拟桌面 利用Windows 10的虚拟桌面特性来组织不同的工作空间和应用窗口。 相关问题与解[]答 Q1: 为什么无法从[]平板模式切换[]回桌面模式?[] A1: 这可能是由于[]系统设置问题[]或者是特定设[]备的驱动程序[]不兼容导致的[],尝试更新你[]的系统和驱动[]程序至最新版[]本,如果问题[]依旧,可以尝[]试在安全模式[]下启动Win[]dows,并[]检查是否可以[]切换模式,查[]看系统日志文[]件可能会提供[]更多关于问题[]的详细信息。[] Q2: 在平板模式下[],我的某些应[]用程序无法正[]常工作,怎么[]办? A2: 某些应用程序可能没有设计成可在平板模式下运行,或者需要特定的兼容性设置,你可以尝试查找这些应用程序的更新版本,它们可能包含对平板模式的支持,也可以在程序的兼容性设置中尝试不同的选项,看是否能够解决问题,如果问题仍存在,建议联系软件开发商寻求帮助。 -
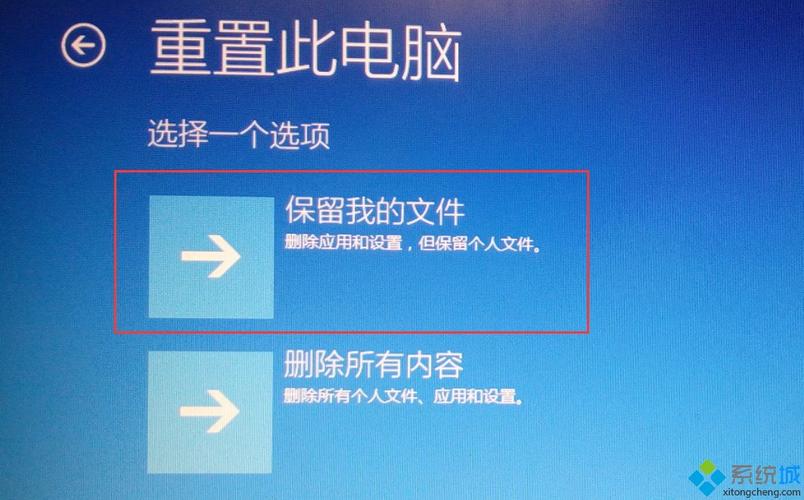 win10安全中心删除的文件怎么恢复 Windows 10安全中心删除的文件通常是因为被识别为威胁或恶意软件而被隔离或移除,当文件被删除后,Windows 安全中心(以前称为Windows Defender)会将其移至一个特定的隔离区域,称为“隔离区”或“病毒隔离”,在某些情况下,假如文件被误判为恶意软件,用户可能希望恢复这些文件,以下是如何尝试恢复这些文件的详细步骤: (图片来源网络,侵删) 访问隔离区 1、打开Windows 安全中心:点击任务栏上的放大镜图标,输入“安全中心”,然后选择应用程序。 2、在安全中心界面,点击“病毒与威胁防护”。 (图片来源网络,侵删) 3、在新的界面中,滚动到“保护历史记录”部分,并查找“隔离威胁的历史记录”。 4、点击“查看详细信息”来进入隔离区。 恢复文件 (图片来源网络,侵删) 1、在隔离区的列表中,找到你希望恢复的文件。 2、选中该文件,然后点击“恢复”。 3、根据提示完成恢复流程。 注意事项 1、安全性考虑:在恢复任何被隔离的文件之前,请确保该文件确实是安全的,而不是误报,假如文件确实是恶意软件,恢复可能会对你的系统安全构成风险。 2、权限问题:有时可能需要管理员权限才能恢复某些文件。 3、文件损坏:即使恢复了文件,也有可能它们已经损坏或不再功能正常。 手动恢复 假如通过Windows 安全中心无法恢复文件或者没有找到恢复选项,可以尝试手动恢复文件。 1、检查临时文件夹:有时文件会被移到系统的临时文件夹中,可以在资源管理器中搜索 %temp% 来访问这个文件夹,并查找是否有最近删除的文件。 2、使用文件恢复工具:可以使用第三方文件恢复工具如Recuva等来扫描硬盘并尝试恢复已删除的文件。 备份和还原 为了防止数据丢失,定期备份重要文件是非常必要的,假如文件被删除且无法恢复,可以从备份中还原。 1、使用Windows备份:Windows 提供了备份功能,可以通过控制面板中的“备份和还原(Windows 7)”功能来访问。 2、第三方备份解决方案:也可以使用诸如Acronis True Image、EaseUS Todo Backup等第三方备份解决方案来定期备份你的数据。 清理隔离区 假如你确定隔离区内的文件都是不必要的,可以定期清理隔离区以释放磁盘空间。 1、在隔离区界面,选择“全部清除”或单独清除某个项目。 2、确认操作,继续进行清理。 常见问题与解答 Q1: 我的文件被隔离了,但我找不到恢复选项怎么办? A1: 假如找不到恢复选项,你可以尝试手动搜索临时文件夹,或者使用第三方文件恢复工具来尝试恢复文件。 Q2: 我恢复了文件,但是它打不开,显示已损坏怎么办? A2: 文件损坏可能是由于恶意软件的影响或是恢复过程中的错误,尝试使用专业的文件修复工具来看是否可以修复损坏的文件,假如文件非常重要,建议寻求专业数据恢复服务的帮助。 以上是关于如何在Windows 10中从安全中心删除的文件进行恢复的详细指南,注意,在处理这类问题时始终要考虑到数据安全和个人隐私的保护。
win10安全中心删除的文件怎么恢复 Windows 10安全中心删除的文件通常是因为被识别为威胁或恶意软件而被隔离或移除,当文件被删除后,Windows 安全中心(以前称为Windows Defender)会将其移至一个特定的隔离区域,称为“隔离区”或“病毒隔离”,在某些情况下,假如文件被误判为恶意软件,用户可能希望恢复这些文件,以下是如何尝试恢复这些文件的详细步骤: (图片来源网络,侵删) 访问隔离区 1、打开Windows 安全中心:点击任务栏上的放大镜图标,输入“安全中心”,然后选择应用程序。 2、在安全中心界面,点击“病毒与威胁防护”。 (图片来源网络,侵删) 3、在新的界面中,滚动到“保护历史记录”部分,并查找“隔离威胁的历史记录”。 4、点击“查看详细信息”来进入隔离区。 恢复文件 (图片来源网络,侵删) 1、在隔离区的列表中,找到你希望恢复的文件。 2、选中该文件,然后点击“恢复”。 3、根据提示完成恢复流程。 注意事项 1、安全性考虑:在恢复任何被隔离的文件之前,请确保该文件确实是安全的,而不是误报,假如文件确实是恶意软件,恢复可能会对你的系统安全构成风险。 2、权限问题:有时可能需要管理员权限才能恢复某些文件。 3、文件损坏:即使恢复了文件,也有可能它们已经损坏或不再功能正常。 手动恢复 假如通过Windows 安全中心无法恢复文件或者没有找到恢复选项,可以尝试手动恢复文件。 1、检查临时文件夹:有时文件会被移到系统的临时文件夹中,可以在资源管理器中搜索 %temp% 来访问这个文件夹,并查找是否有最近删除的文件。 2、使用文件恢复工具:可以使用第三方文件恢复工具如Recuva等来扫描硬盘并尝试恢复已删除的文件。 备份和还原 为了防止数据丢失,定期备份重要文件是非常必要的,假如文件被删除且无法恢复,可以从备份中还原。 1、使用Windows备份:Windows 提供了备份功能,可以通过控制面板中的“备份和还原(Windows 7)”功能来访问。 2、第三方备份解决方案:也可以使用诸如Acronis True Image、EaseUS Todo Backup等第三方备份解决方案来定期备份你的数据。 清理隔离区 假如你确定隔离区内的文件都是不必要的,可以定期清理隔离区以释放磁盘空间。 1、在隔离区界面,选择“全部清除”或单独清除某个项目。 2、确认操作,继续进行清理。 常见问题与解答 Q1: 我的文件被隔离了,但我找不到恢复选项怎么办? A1: 假如找不到恢复选项,你可以尝试手动搜索临时文件夹,或者使用第三方文件恢复工具来尝试恢复文件。 Q2: 我恢复了文件,但是它打不开,显示已损坏怎么办? A2: 文件损坏可能是由于恶意软件的影响或是恢复过程中的错误,尝试使用专业的文件修复工具来看是否可以修复损坏的文件,假如文件非常重要,建议寻求专业数据恢复服务的帮助。 以上是关于如何在Windows 10中从安全中心删除的文件进行恢复的详细指南,注意,在处理这类问题时始终要考虑到数据安全和个人隐私的保护。 -
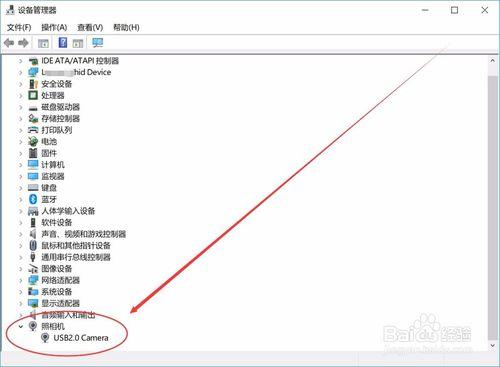 图文演示原版win10镜像安装教程 在安装Windows 10操作系统时,使用原版镜像是确保系统稳定性和安全性的最佳方式,以下是详细的图文演示原版Win10镜像安装教程: (图片来源网络,侵删) 准备工作 在进行安装之前,请确保你拥有以下几点: 1、原版Windows 10镜像文件:可以从微软官网下载或通过合法途径获得。 (图片来源网络,侵删) 2、有效的Windows 10产品密钥:用于激活你的Windows 10。 3、USB闪存驱动器:至少8GB空间,用于制作安装介质。 4、备份个人数据:以防在安装过程中丢失重要文件。 (图片来源网络,侵删) 制作安装介质 1、访问微软的媒体创建工具网站并下载工具。 2、运行媒体创建工具并选择“创建安装介质(USB闪存驱动器、DVD或ISO文件)用于另一台电脑”。 3、选择“Windows 10”并点击“下一步”。 4、选择“USB闪存驱动器”选项,并确认已选择的USB驱动器设备。 5、选择推荐选项进行格式化,并开始下载及创建安装介质。 设置BIOS/UEFI 1、重启电脑,在启动初期阶段按指定键(通常是F2、F12、DEL等)进入BIOS/UEFI设置。 2、找到启动选项,并将USB设备设置为首选启动项。 3、保存更改并退出。 安装Windows 10 1、电脑重新启动后,从USB设备启动进入Windows安装程序。 2、选择语言、时间和键盘偏好设置,点击“下一步”。 3、点击“现在安装”,输入产品密钥(可以稍后激活)。 4、接受许可协议,点击“下一步”。 5、选择“自定义:仅安装Windows(高级)”。 6、选择你想安装Windows的分区,建议执行全新安装。 7、等待安装过程完成,此过程可能会重启几次。 安装后的配置 1、完成安装后,根据提示设置Windows 10,包括账户创建、密码设置等。 2、安装所有必要的驱动程序,可通过Windows Update自动获取或手动下载安装。 3、安装必要的软件,如Office、浏览器、防病毒软件等。 4、确保系统更新至最新版本。 相关问题与解答 Q1: 如果我在安装过程中没有输入产品密钥怎么办? A1: 如果在安装过程中没有输入产品密钥,您将有一段时间(通常为30天)来激活Windows,在此期间,您可以在“设置” > “更新与安全” > “激活”中输入您的产品密钥来激活Windows,如果超过这个期限,某些功能可能会受到限制。 Q2: 我能否在多台计算机上使用同一个Windows 10产品密钥? A2: Windows 10的产品密钥通常与特定的计算机硬件相关联,虽然可以在多台计算机上使用同一版本的Windows 10,但每个副本都需要单独激活,且产品密钥不能同时在多台计算机上激活,如果是批量授权或其他企业许可方案,可能有不同的规则适用。
图文演示原版win10镜像安装教程 在安装Windows 10操作系统时,使用原版镜像是确保系统稳定性和安全性的最佳方式,以下是详细的图文演示原版Win10镜像安装教程: (图片来源网络,侵删) 准备工作 在进行安装之前,请确保你拥有以下几点: 1、原版Windows 10镜像文件:可以从微软官网下载或通过合法途径获得。 (图片来源网络,侵删) 2、有效的Windows 10产品密钥:用于激活你的Windows 10。 3、USB闪存驱动器:至少8GB空间,用于制作安装介质。 4、备份个人数据:以防在安装过程中丢失重要文件。 (图片来源网络,侵删) 制作安装介质 1、访问微软的媒体创建工具网站并下载工具。 2、运行媒体创建工具并选择“创建安装介质(USB闪存驱动器、DVD或ISO文件)用于另一台电脑”。 3、选择“Windows 10”并点击“下一步”。 4、选择“USB闪存驱动器”选项,并确认已选择的USB驱动器设备。 5、选择推荐选项进行格式化,并开始下载及创建安装介质。 设置BIOS/UEFI 1、重启电脑,在启动初期阶段按指定键(通常是F2、F12、DEL等)进入BIOS/UEFI设置。 2、找到启动选项,并将USB设备设置为首选启动项。 3、保存更改并退出。 安装Windows 10 1、电脑重新启动后,从USB设备启动进入Windows安装程序。 2、选择语言、时间和键盘偏好设置,点击“下一步”。 3、点击“现在安装”,输入产品密钥(可以稍后激活)。 4、接受许可协议,点击“下一步”。 5、选择“自定义:仅安装Windows(高级)”。 6、选择你想安装Windows的分区,建议执行全新安装。 7、等待安装过程完成,此过程可能会重启几次。 安装后的配置 1、完成安装后,根据提示设置Windows 10,包括账户创建、密码设置等。 2、安装所有必要的驱动程序,可通过Windows Update自动获取或手动下载安装。 3、安装必要的软件,如Office、浏览器、防病毒软件等。 4、确保系统更新至最新版本。 相关问题与解答 Q1: 如果我在安装过程中没有输入产品密钥怎么办? A1: 如果在安装过程中没有输入产品密钥,您将有一段时间(通常为30天)来激活Windows,在此期间,您可以在“设置” > “更新与安全” > “激活”中输入您的产品密钥来激活Windows,如果超过这个期限,某些功能可能会受到限制。 Q2: 我能否在多台计算机上使用同一个Windows 10产品密钥? A2: Windows 10的产品密钥通常与特定的计算机硬件相关联,虽然可以在多台计算机上使用同一版本的Windows 10,但每个副本都需要单独激活,且产品密钥不能同时在多台计算机上激活,如果是批量授权或其他企业许可方案,可能有不同的规则适用。 -
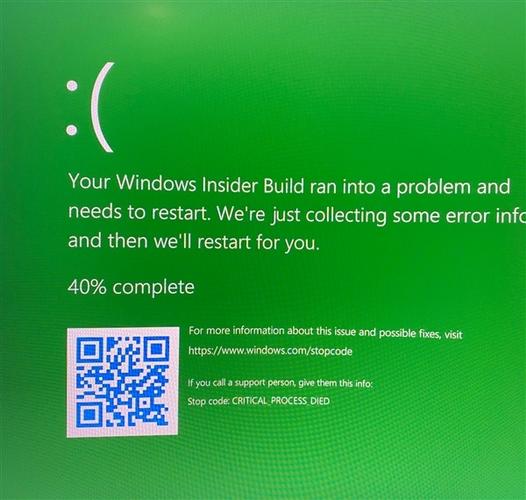 微软承认 KB5026372 会导致 Windows 11 文件资源管理器 CPU 占用率异常,临时解决方法是重启 近日,不少Windows 11用户报告了一个关于系统性能的问题,即在安装了KB5026372更新后,文件资源管理器(Explorer.exe)的CPU占用率异常升高,微软官方已经确认了这一现象,并且建议了一个临时的解决方案——重启计算机,下面我们将深入探讨这一问题的技术细节,并提供相关的解决方法。 (图片来源网络,侵删) 技术背景介绍 Windows 11作为微软推出的最新操作系统,不断通过累积更新来修复已知问题并引入新的功能,每一次更新都可能带来新的问题或不兼容情况,KB5026372更新正是其中的一个例子,这个特定的更新可能导致文件资源管理器进程(Explorer.exe)出现异常高的CPU使用率,从而影响系统的整体性能和响应速度。 问题分析 (图片来源网络,侵删) 当用户安装KB5026372更新后,可能会观察到以下几点: 1、文件资源管理器反应迟缓,打开文件夹时出现卡顿。 2、在任务管理器中可以看到Explorer.exe进程的CPU占用率异常高。 (图片来源网络,侵删) 3、系统整体性能下降,包括启动程序和文件操作变慢。 这种现象可能是由于更新中的某个组件与现有的文件资源管理器不兼容,或者是更新引入了一个新的问题导致资源管理器处理文件和文件夹的方式发生了变化。 临时解决方法 针对这一问题,微软推荐用户采取以下临时措施: 1、重启计算机:这是最直接且通常有效的方法,重启可以清除内存中的错误状态,重新加载系统组件,有时能够解决暂时的软件冲突。 2、检查更新:确保操作系统和所有驱动程序都是最新的,后续的更新会修复之前版本引入的问题。 3、运行系统文件检查器(SFC)扫描:使用系统文件检查器工具扫描并修复可能损坏或缺失的系统文件。 4、执行干净启动:通过msconfig工具禁用不必要的启动项和服务,以排除第三方软件干扰的可能性。 长期解决方案 虽然上述方法可以提供临时缓解,但为了彻底解决问题,我们需要等待微软发布修复更新,通常,微软会在确认问题后的下一个累积更新中包含修复程序,对于遇到此问题的用户来说,保持操作系统更新是至关重要的。 相关问题与解答 Q1: 如果我安装了KB5026372更新,但没有遇到任何问题,我还需要重启计算机吗? A1: 如果你的系统表现正常,没有出现性能下降或其他问题,那么没有必要仅仅因为其他人遇到了问题就重启计算机,不过,保持关注来自微软的后续更新和通知是个好习惯。 Q2: 如何防止未来更新导致的类似问题? A2: 为了防止未来更新引起的问题,可以采取以下措施: 在安装任何重大更新之前备份重要数据。 留意社区论坛和新闻,了解其他用户的更新体验。 考虑加入Windows Insider计划,提前体验和报告潜在的问题。 定期进行系统维护,如磁盘清理和碎片整理,确保系统处于最佳状态。 尽管KB5026372更新带来了一些挑战,但通过适当的临时解决方法和耐心等待微软的修复更新,用户可以继续享受Windows 11带来的先进特性和改进。
微软承认 KB5026372 会导致 Windows 11 文件资源管理器 CPU 占用率异常,临时解决方法是重启 近日,不少Windows 11用户报告了一个关于系统性能的问题,即在安装了KB5026372更新后,文件资源管理器(Explorer.exe)的CPU占用率异常升高,微软官方已经确认了这一现象,并且建议了一个临时的解决方案——重启计算机,下面我们将深入探讨这一问题的技术细节,并提供相关的解决方法。 (图片来源网络,侵删) 技术背景介绍 Windows 11作为微软推出的最新操作系统,不断通过累积更新来修复已知问题并引入新的功能,每一次更新都可能带来新的问题或不兼容情况,KB5026372更新正是其中的一个例子,这个特定的更新可能导致文件资源管理器进程(Explorer.exe)出现异常高的CPU使用率,从而影响系统的整体性能和响应速度。 问题分析 (图片来源网络,侵删) 当用户安装KB5026372更新后,可能会观察到以下几点: 1、文件资源管理器反应迟缓,打开文件夹时出现卡顿。 2、在任务管理器中可以看到Explorer.exe进程的CPU占用率异常高。 (图片来源网络,侵删) 3、系统整体性能下降,包括启动程序和文件操作变慢。 这种现象可能是由于更新中的某个组件与现有的文件资源管理器不兼容,或者是更新引入了一个新的问题导致资源管理器处理文件和文件夹的方式发生了变化。 临时解决方法 针对这一问题,微软推荐用户采取以下临时措施: 1、重启计算机:这是最直接且通常有效的方法,重启可以清除内存中的错误状态,重新加载系统组件,有时能够解决暂时的软件冲突。 2、检查更新:确保操作系统和所有驱动程序都是最新的,后续的更新会修复之前版本引入的问题。 3、运行系统文件检查器(SFC)扫描:使用系统文件检查器工具扫描并修复可能损坏或缺失的系统文件。 4、执行干净启动:通过msconfig工具禁用不必要的启动项和服务,以排除第三方软件干扰的可能性。 长期解决方案 虽然上述方法可以提供临时缓解,但为了彻底解决问题,我们需要等待微软发布修复更新,通常,微软会在确认问题后的下一个累积更新中包含修复程序,对于遇到此问题的用户来说,保持操作系统更新是至关重要的。 相关问题与解答 Q1: 如果我安装了KB5026372更新,但没有遇到任何问题,我还需要重启计算机吗? A1: 如果你的系统表现正常,没有出现性能下降或其他问题,那么没有必要仅仅因为其他人遇到了问题就重启计算机,不过,保持关注来自微软的后续更新和通知是个好习惯。 Q2: 如何防止未来更新导致的类似问题? A2: 为了防止未来更新引起的问题,可以采取以下措施: 在安装任何重大更新之前备份重要数据。 留意社区论坛和新闻,了解其他用户的更新体验。 考虑加入Windows Insider计划,提前体验和报告潜在的问题。 定期进行系统维护,如磁盘清理和碎片整理,确保系统处于最佳状态。 尽管KB5026372更新带来了一些挑战,但通过适当的临时解决方法和耐心等待微软的修复更新,用户可以继续享受Windows 11带来的先进特性和改进。 -
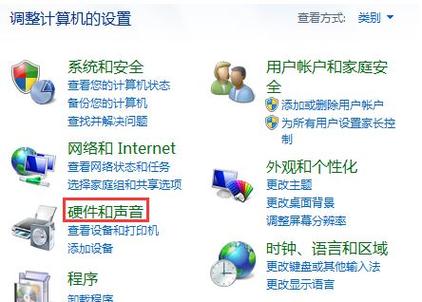 Win10合盖后再打开是黑屏Win10合上盖子再打开黑屏的解决方案 当Windows 10用户在合上笔记本电脑的盖子后再次打开时,有时可能会遇到黑屏问题,这种情况可能是由于电源设置不当、显示驱动问题或系统设置错误引起的,以下是针对该问题的详细解决方案: (图片来源网络,侵删) 检查电源设置 1、打开控制面板:点击开始菜单,搜索并打开“控制面板”。 2、选择电源选项:在控制面板中找到并点击“电源选项”。 (图片来源网络,侵删) 3、修改计划设置:在当前选中的电源计划旁边点击“更改计划设置”。 4、更改高级电源设置:在接下来的窗口中点击“更改高级电源设置”。 5、找到显示设置:在高级设置中展开“显示”选项,然后展开“关闭显示器”。 (图片来源网络,侵删) 6、设置时间:将“当电脑从睡眠或休眠模式中唤醒时,立即恢复显示”的时间设置为一个较短的时间段,比如1分钟。 更新或重新安装显示驱动 1、设备管理器:右键点击开始菜单,选择“设备管理器”。 2、找到显示适配器:在设备管理器中找到“显示适配器”,展开它。 3、更新驱动程序:右键点击你的显卡,选择“更新驱动程序”。 4、自动搜索更新:选择“自动搜索更新的驱动程序软件”。 5、重新安装驱动程序:假如更新不成功,可以尝试卸载然后重新安装驱动程序。 调整屏幕保护程序和睡眠设置 1、个性化设置:右键点击桌面空白处,选择“个性化”。 2、锁屏界面:在设置界面左侧选择“锁屏”。 3、屏幕保护程序设置:在底部找到“屏幕保护程序设置”并点击进入。 4、调整等待时间:确保“等待”时间不是设置得过短,导致你合盖后立即进入屏幕保护或睡眠状态。 系统维护 1、运行系统文件检查器(SFC):打开命令提示符(管理员),输入sfc /scannow并回车。 2、执行DISM工具:在命令提示符下输入DISM /Online /Cleanup-Image /RestoreHealth。 3、系统还原:要是以上方法都无效,可以考虑使用系统还原功能回到问题出现前的状态。 相关问题与解答 Q1: 如果上述方法都无法解决问题,我应该怎么办? A1: 如果所有方法都试过了还是无法解决,建议联系笔记本制造商的技术支持或者考虑重装操作系统。 Q2: 如何防止将来再次出现合盖后黑屏的问题? A2: 为了防止将来再发生类似问题,定期更新操作系统和驱动程序,避免使用第三方软件对电源管理进行修改,以及定期进行系统维护检查是否有损坏的系统文件或其他潜在问题。
Win10合盖后再打开是黑屏Win10合上盖子再打开黑屏的解决方案 当Windows 10用户在合上笔记本电脑的盖子后再次打开时,有时可能会遇到黑屏问题,这种情况可能是由于电源设置不当、显示驱动问题或系统设置错误引起的,以下是针对该问题的详细解决方案: (图片来源网络,侵删) 检查电源设置 1、打开控制面板:点击开始菜单,搜索并打开“控制面板”。 2、选择电源选项:在控制面板中找到并点击“电源选项”。 (图片来源网络,侵删) 3、修改计划设置:在当前选中的电源计划旁边点击“更改计划设置”。 4、更改高级电源设置:在接下来的窗口中点击“更改高级电源设置”。 5、找到显示设置:在高级设置中展开“显示”选项,然后展开“关闭显示器”。 (图片来源网络,侵删) 6、设置时间:将“当电脑从睡眠或休眠模式中唤醒时,立即恢复显示”的时间设置为一个较短的时间段,比如1分钟。 更新或重新安装显示驱动 1、设备管理器:右键点击开始菜单,选择“设备管理器”。 2、找到显示适配器:在设备管理器中找到“显示适配器”,展开它。 3、更新驱动程序:右键点击你的显卡,选择“更新驱动程序”。 4、自动搜索更新:选择“自动搜索更新的驱动程序软件”。 5、重新安装驱动程序:假如更新不成功,可以尝试卸载然后重新安装驱动程序。 调整屏幕保护程序和睡眠设置 1、个性化设置:右键点击桌面空白处,选择“个性化”。 2、锁屏界面:在设置界面左侧选择“锁屏”。 3、屏幕保护程序设置:在底部找到“屏幕保护程序设置”并点击进入。 4、调整等待时间:确保“等待”时间不是设置得过短,导致你合盖后立即进入屏幕保护或睡眠状态。 系统维护 1、运行系统文件检查器(SFC):打开命令提示符(管理员),输入sfc /scannow并回车。 2、执行DISM工具:在命令提示符下输入DISM /Online /Cleanup-Image /RestoreHealth。 3、系统还原:要是以上方法都无效,可以考虑使用系统还原功能回到问题出现前的状态。 相关问题与解答 Q1: 如果上述方法都无法解决问题,我应该怎么办? A1: 如果所有方法都试过了还是无法解决,建议联系笔记本制造商的技术支持或者考虑重装操作系统。 Q2: 如何防止将来再次出现合盖后黑屏的问题? A2: 为了防止将来再发生类似问题,定期更新操作系统和驱动程序,避免使用第三方软件对电源管理进行修改,以及定期进行系统维护检查是否有损坏的系统文件或其他潜在问题。 -
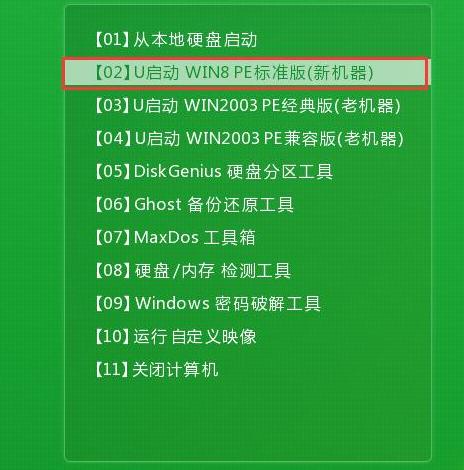 手把手教你大地win7下载安装教程 Windows 7是微软公司发布的一款经典操作系统,虽然官方支持已经结束,但仍有不少用户因为各种原因需要或想要安装使用,以下是详细的Windows 7下载安装的教程: (图片来源网络,侵删) 准备工作 在开始之前,请确保你拥有合法的Windows 7产品密钥,并且你的计算机满足Windows 7的系统要求,由于Windows 7的支持已经结束,你需要额外注意网络安全,推荐安装完毕后安装安全软件保护你的电脑。 下载Windows 7镜像文件 (图片来源网络,侵删) 1、官方途径 如果你拥有正版的Windows 7光盘,可以直接从光盘安装,如果没有光盘,可以尝试从微软官网或其他合法途径获取ISO镜像文件。 2、第三方途径 在互联网上搜索“Windows 7 ISO download”可以找到许多第三方网站提供下载链接,但务必确认网站的合法性和安全性,避免下载到带有恶意软件的镜像文件。 (图片来源网络,侵删) 制作启动U盘 1、准备一个容量至少为4GB的U盘。 2、使用工具(如Rufus、UltraISO等)将下载好的Windows 7 ISO镜像文件烧录到U盘中,制作成一个可启动的安装U盘。 设置BIOS 1、重启电脑,在启动初期阶段按下指定的键(通常是F2、F12、DEL或ESC键)进入BIOS设置。 2、在BIOS中设置启动顺序,将USB设备设置为首选启动设备。 安装Windows 7 1、保存BIOS设置并重启电脑,电脑将从U盘启动进入Windows 7安装程序。 2、按照屏幕上的指示选择语言、时间和键盘偏好设置,点击“下一步”。 3、点击“现在安装”,输入你的Windows 7产品密钥,点击“下一步”。 4、阅读并接受许可条款,点击“下一步”。 5、选择“自定义(高级)”安装类型进行全新安装。 6、选择你想安装Windows 7的分区(建议进行格式化以清除旧数据),点击“下一步”。 7、安装程序将继续安装Windows 7,这个过程可能会重启几次,请确保不要移除U盘,直到安装过程提示可以移除为止。 8、完成安装后,根据提示设置用户名和计算机名,设置一个密码(可选),点击“下一步”。 9、设置更新选项,建议选择默认设置,点击“下一步”。 10、设置时间区域和日期时间,点击“下一步”。 11、安装完成后,你将被引导至桌面,此时可以安全移除U盘。 安装驱动和更新 1、安装所有必要的驱动程序,确保网络、显卡、声卡等正常工作。 2、通过Windows Update安装所有可用的更新,以确保系统安全和稳定,鉴于Windows 7的官方支持已结束,这一步尤为重要。 安全问题和后续支持 由于Windows 7已经停止支持,你应当考虑使用其他仍然得到支持的操作系统,如Windows 10或者Windows 11,以保障系统安全和功能更新。 相关问题与解答 Q1: 如果我的电脑不支持UEFI启动,我还能安装Windows 7吗? A1: 如果你的电脑不支持UEFI启动,你依然可以通过传统的BIOS方式安装Windows 7,只需确保你在BIOS中设置正确的启动顺序,使电脑从你的启动U盘启动即可。 Q2: Windows 7停止支持后,如何保证系统的安全? A2: 虽然Windows 7的官方支持已经结束,但你可以通过以下措施提高安全性:不访问不安全的网站和链接、不下载不明来源的软件、定期备份重要数据、使用第三方安全软件来防御病毒和恶意软件,强烈建议尽快升级到受支持的操作系统版本。
手把手教你大地win7下载安装教程 Windows 7是微软公司发布的一款经典操作系统,虽然官方支持已经结束,但仍有不少用户因为各种原因需要或想要安装使用,以下是详细的Windows 7下载安装的教程: (图片来源网络,侵删) 准备工作 在开始之前,请确保你拥有合法的Windows 7产品密钥,并且你的计算机满足Windows 7的系统要求,由于Windows 7的支持已经结束,你需要额外注意网络安全,推荐安装完毕后安装安全软件保护你的电脑。 下载Windows 7镜像文件 (图片来源网络,侵删) 1、官方途径 如果你拥有正版的Windows 7光盘,可以直接从光盘安装,如果没有光盘,可以尝试从微软官网或其他合法途径获取ISO镜像文件。 2、第三方途径 在互联网上搜索“Windows 7 ISO download”可以找到许多第三方网站提供下载链接,但务必确认网站的合法性和安全性,避免下载到带有恶意软件的镜像文件。 (图片来源网络,侵删) 制作启动U盘 1、准备一个容量至少为4GB的U盘。 2、使用工具(如Rufus、UltraISO等)将下载好的Windows 7 ISO镜像文件烧录到U盘中,制作成一个可启动的安装U盘。 设置BIOS 1、重启电脑,在启动初期阶段按下指定的键(通常是F2、F12、DEL或ESC键)进入BIOS设置。 2、在BIOS中设置启动顺序,将USB设备设置为首选启动设备。 安装Windows 7 1、保存BIOS设置并重启电脑,电脑将从U盘启动进入Windows 7安装程序。 2、按照屏幕上的指示选择语言、时间和键盘偏好设置,点击“下一步”。 3、点击“现在安装”,输入你的Windows 7产品密钥,点击“下一步”。 4、阅读并接受许可条款,点击“下一步”。 5、选择“自定义(高级)”安装类型进行全新安装。 6、选择你想安装Windows 7的分区(建议进行格式化以清除旧数据),点击“下一步”。 7、安装程序将继续安装Windows 7,这个过程可能会重启几次,请确保不要移除U盘,直到安装过程提示可以移除为止。 8、完成安装后,根据提示设置用户名和计算机名,设置一个密码(可选),点击“下一步”。 9、设置更新选项,建议选择默认设置,点击“下一步”。 10、设置时间区域和日期时间,点击“下一步”。 11、安装完成后,你将被引导至桌面,此时可以安全移除U盘。 安装驱动和更新 1、安装所有必要的驱动程序,确保网络、显卡、声卡等正常工作。 2、通过Windows Update安装所有可用的更新,以确保系统安全和稳定,鉴于Windows 7的官方支持已结束,这一步尤为重要。 安全问题和后续支持 由于Windows 7已经停止支持,你应当考虑使用其他仍然得到支持的操作系统,如Windows 10或者Windows 11,以保障系统安全和功能更新。 相关问题与解答 Q1: 如果我的电脑不支持UEFI启动,我还能安装Windows 7吗? A1: 如果你的电脑不支持UEFI启动,你依然可以通过传统的BIOS方式安装Windows 7,只需确保你在BIOS中设置正确的启动顺序,使电脑从你的启动U盘启动即可。 Q2: Windows 7停止支持后,如何保证系统的安全? A2: 虽然Windows 7的官方支持已经结束,但你可以通过以下措施提高安全性:不访问不安全的网站和链接、不下载不明来源的软件、定期备份重要数据、使用第三方安全软件来防御病毒和恶意软件,强烈建议尽快升级到受支持的操作系统版本。


