在Windows 10操作系统中,输入法切换按键默认是“Ctrl+Space”,但有些用户可能觉得这个按键不太方便,想要更改为其他按键,如何更改Win10输入法切换按键呢?本文将为您详细介绍。
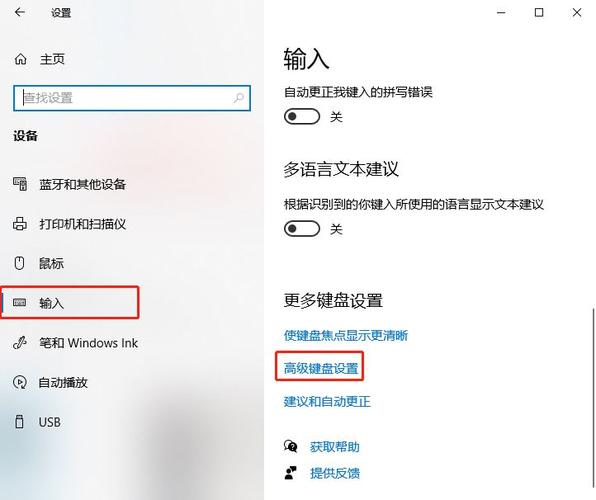
(图片来源网络,侵删)
更改Win10输入法切换按键的步骤
1、打开“设置”
我们需要打开[]Window[]s 10的&ld[]quo;设置[]&rdquo[];,您可以通[]过点击任务栏[]上的&ldq[]uo;通知中[]心&rdqu[]o;图标,然[]后点击左侧的[]齿轮图标进入[]&ldquo[];设置&rd[]quo;。
2、进入&l[]dquo;时[]间和语言&r[]dquo;
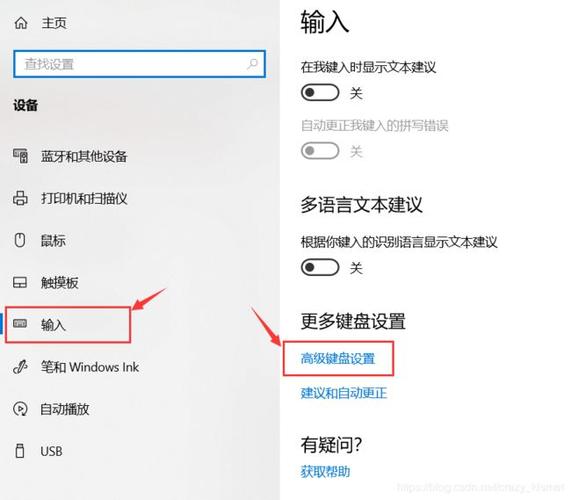
(图片来源网[]络,侵删)
在&ldqu[]o;设置&r[]dquo;窗[]口中,点击左[]侧的&ldq[]uo;时间和[]语言&rdq[]uo;选项。[]
3、进入&l[]dquo;键[]盘&rdqu[]o;
在&ldqu[]o;时间和语[]言&rdqu[]o;设置中,[]向下滚动找到[]&ldquo[];键盘&rd[]quo;选项[],点击进入。[]
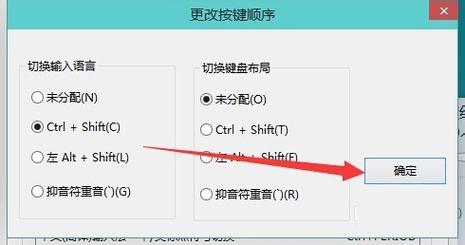
(图片来源网[]络,侵删)
4、更改输入[]法切换按键
在&ldqu[]o;键盘&r[]dquo;设[]置中,找到&[]ldquo;[]高级键盘设置[]&rdquo[];选项,点击[]进入,在这里[],您可以看到[]一个名为&l[]dquo;更[]改键盘布局&[]rdquo;[]的按钮,点击[]它。
5、选择要更[]改的输入法
在弹出的窗口[]中,您可以看[]到当前系统中[]安装的所有输[]入法,找到您[]想要更改切换[]按键的输入法[],然后点击它[]。
6、更改切换[]按键
在输入法设置[]窗口中,找到[]&ldquo[];更改按键顺[]序&rdqu[]o;或&ld[]quo;更改[]快捷键&rd[]quo;之类[]的选项,点击[]它,然后在弹[]出的窗口中,[]您可以看到当[]前的切换按键[],点击它,然[]后按下您想要[]设置为切换按[]键的按键,点[]击&ldqu[]o;确定&r[]dquo;按[]钮保存设置。[]
7、测试新设[]置
完成上述步骤后,您可以测试一下新的输入法切换按键是否生效,打开一个可以输入文字的程序,然后尝试使用新的切换按键切换输入法,如果一切正常,那么恭喜您,您已经成功更改了Win10输入法切换按键。
注意事项
1、不同的输入法可能有不同的设置选项和切换按键,在更改切换按键时,请确保您选择的是您想要更改的那个输入法。
2、如果您无[]法找到&ld[]quo;更改[]按键顺序&r[]dquo;或[]&ldquo[];更改快捷键[]&rdquo[];之类的选项[],那么可能是[]因为您的输入[]法不支持更改[]切换按键,在[]这种情况下,[]您可以尝试安[]装其他支持更[]改切换按键的[]输入法。
3、在更改切换按键时,请确保您选择的按键不会与其他程序或系统功能产生冲突,不建议将切换按键设置为“Ctrl+Alt+Del”,因为这个组合键通常用于锁定计算机或重启计算机。
相关问题与解答
问题1:为什么我无法更改某些输入法的切换按键?
答:这可能是[]因为您选择的[]输入法不支持[]更改切换按键[],并非所有的[]输入法都提供[]这个功能,如[]果您无法更改[]某个输入法的[]切换按键,您[]可以尝试安装[]其他支持更改[]切换按键的输[]入法。
问题2:我更[]改了输入法切[]换按键,但现[]在无法使用原[]来的切换按键[]了,怎么办?[]
答:如果您在更改输入法切换按键后发现原来的切换按键不再起作用,您可以尝试恢复原来的设置,按照本文介绍的步骤,再次进入输入法设置窗口,然后找到原来的切换按键设置,点击它,然后按下原来的切换按键,点击“确定”按钮保存设置,这样,您应该可以恢复原来的切换按键了。




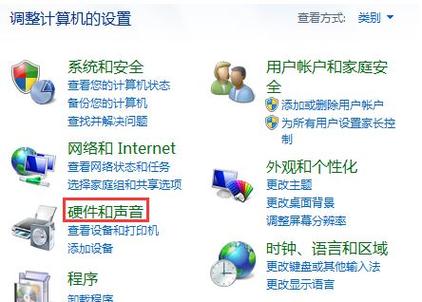
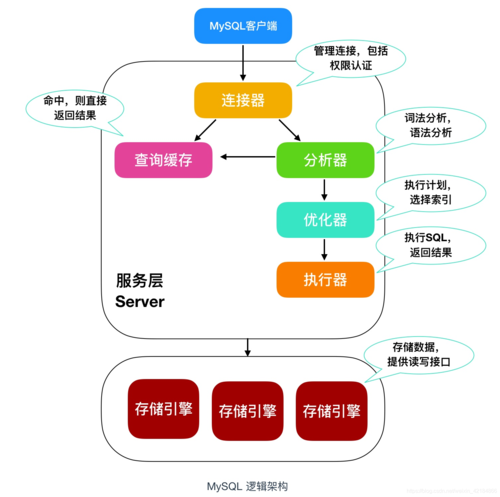
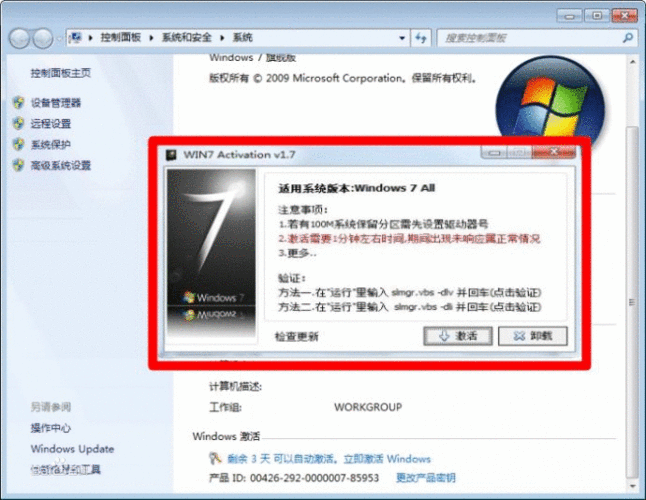
评论一下?